Working with a Text Path
A text path is a just as it sounds, a path that the text will follow. You can draw paths that swerve and loop, or straight ones that lead to a photo or shape on your page. Or use a text path as a fun divider if you have multiple photos on the page. The possibilities are endless!
Create the Text Path
Follow these steps to create a text path:
- Click
 in the Text section of the Insert Ribbon.
in the Text section of the Insert Ribbon.
The drop-down menu appears, allowing you to choose a straight or curved path. - Click Straight or Curved text path.
The mouse pointer turns into a cross-hair for drawing. - Click and drag the cross hair to make the line or curve on the page.
The line appears as drawn with round handles positioned at increments for adjusting later.
Note: Drawing text paths takes a few tries to get the hang of it—especially the curvy ones. Unless you are steady-handed with the mouse, you may end up with some choppy lines at first. If this happens, you can cancel the line and try again. Or you can use the path points to adjust the curves later.
- Click Create.
The line appears as a shape on your page and it is already selected for the next step.
- Double-click the line shape to add text.
The text box opens with a blinking cursor for typing and the Font panel appears to the right.
- Type or paste your text and choose your font formats.
- Click Create.
The text path is placed on the page.
Note: You can edit or format your text at any time. To do so, you must activate the text path first. Just point to the path and click to select it. Then click again to get the blinking cursor and the Text panel with the Font options. With existing text, any changes require first selecting the text you want to change—similar to your word processor.
Adjust the Text Path
You can adjust your text path at any time. You can rotate it, stretch or shrink it, or make changes to the line or curve the text follows.
Follow these steps to adjust the text path:
- Click the text path to activate it.
- Make adjustments as follows:
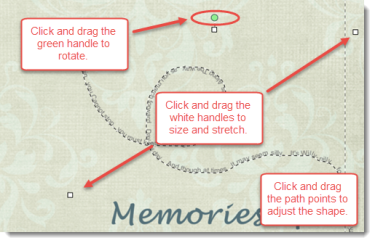
- Click anywhere on the page to deselect the text path and view your changes.
